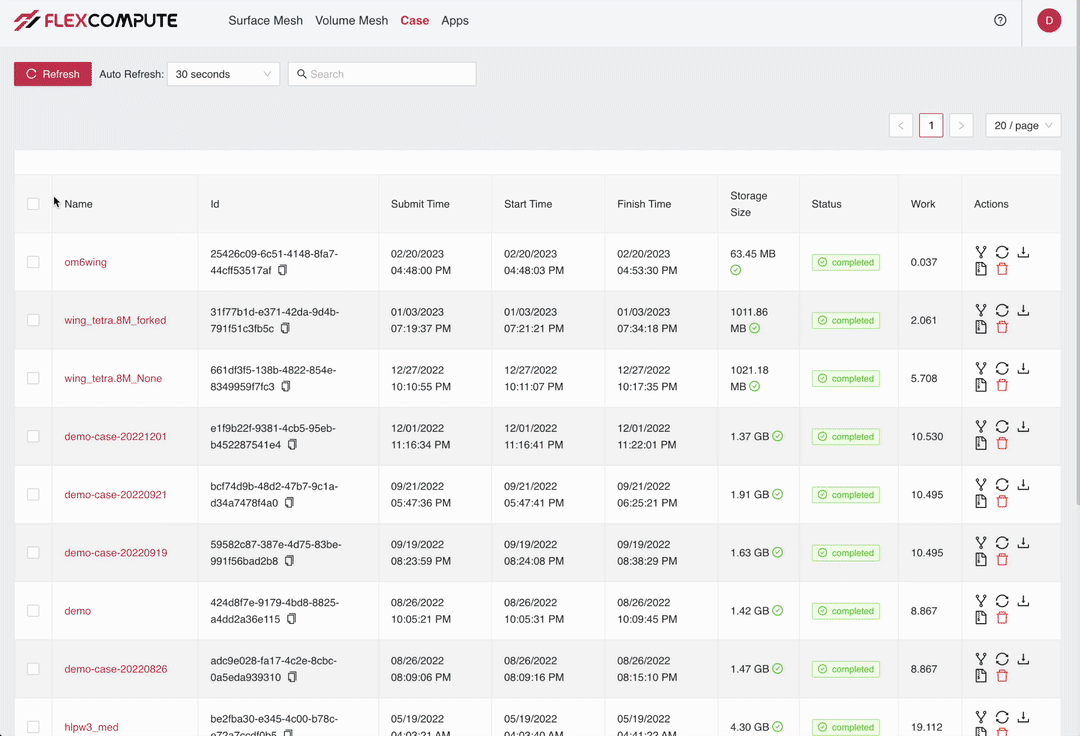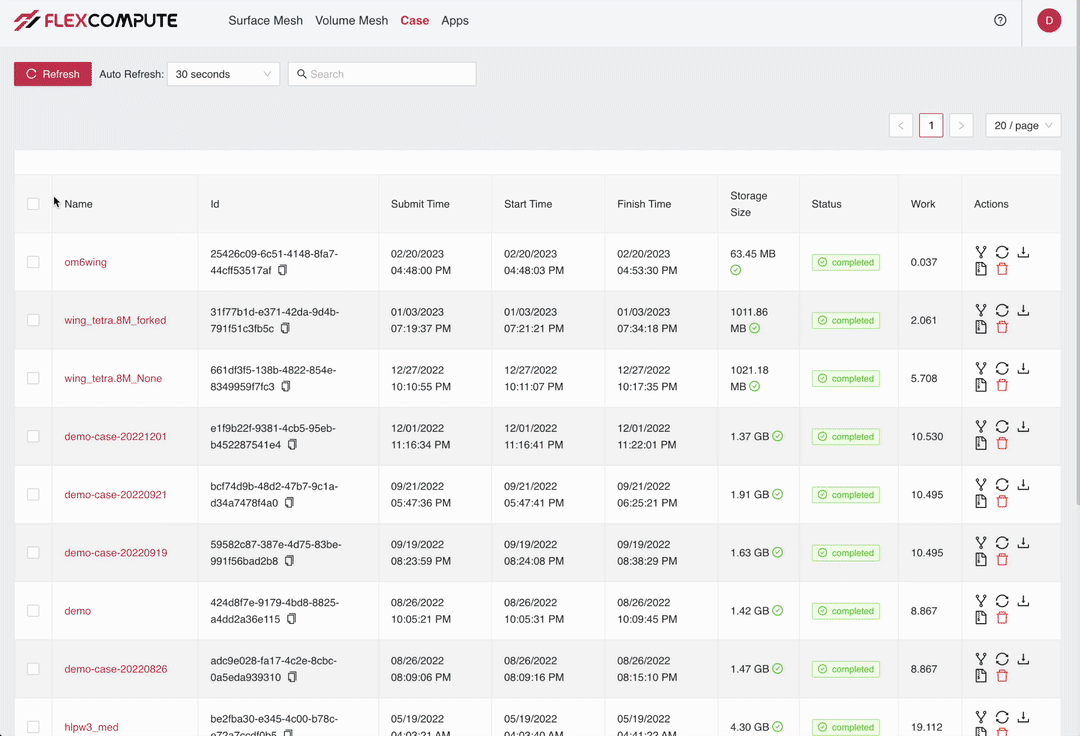Introduction to Flow360
Contents
1.1. Introduction to Flow360#
Welcome to Flow360. The following provides a brief overview of the Flow360 web-based user interface and introduces basic interactions for CFD simulations.
Downloads
Access Flow360
Sign in to Flow360 at flow360.simulation.cloud
1.1.1. Upload a Mesh#
Navigate to the Volume Mesh tab and select Upload to provide a mesh for simulation. Mesh configuration details are entered in the prompt.
Select Upload and navigate to the wing_tetra.1.lb8.ugrid file.
Select Submit to upload
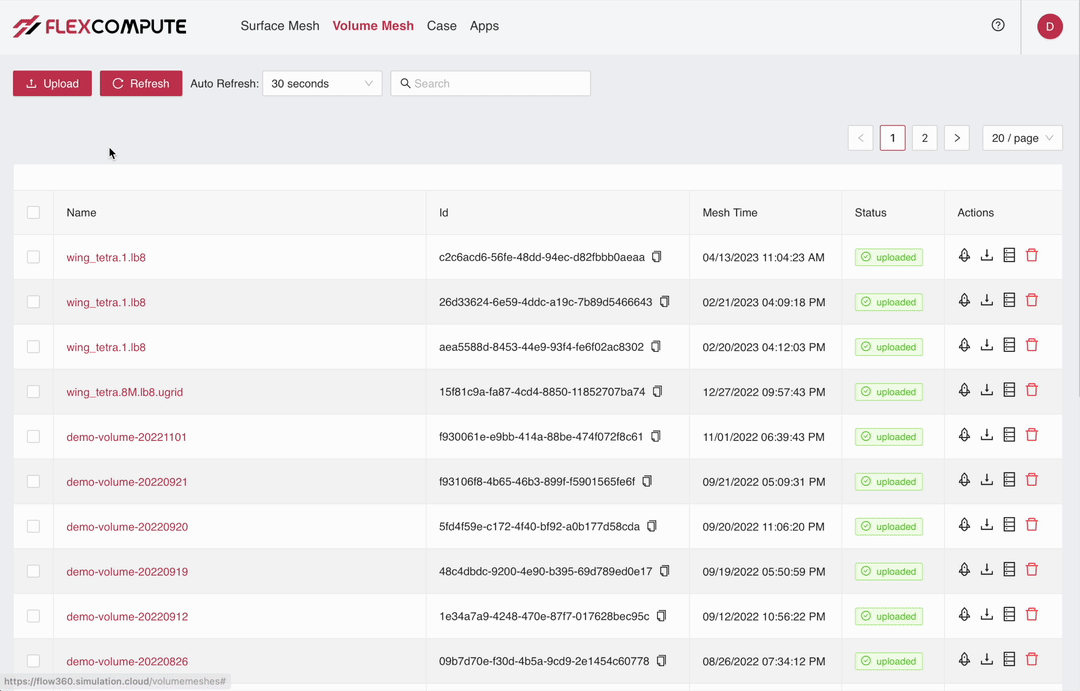
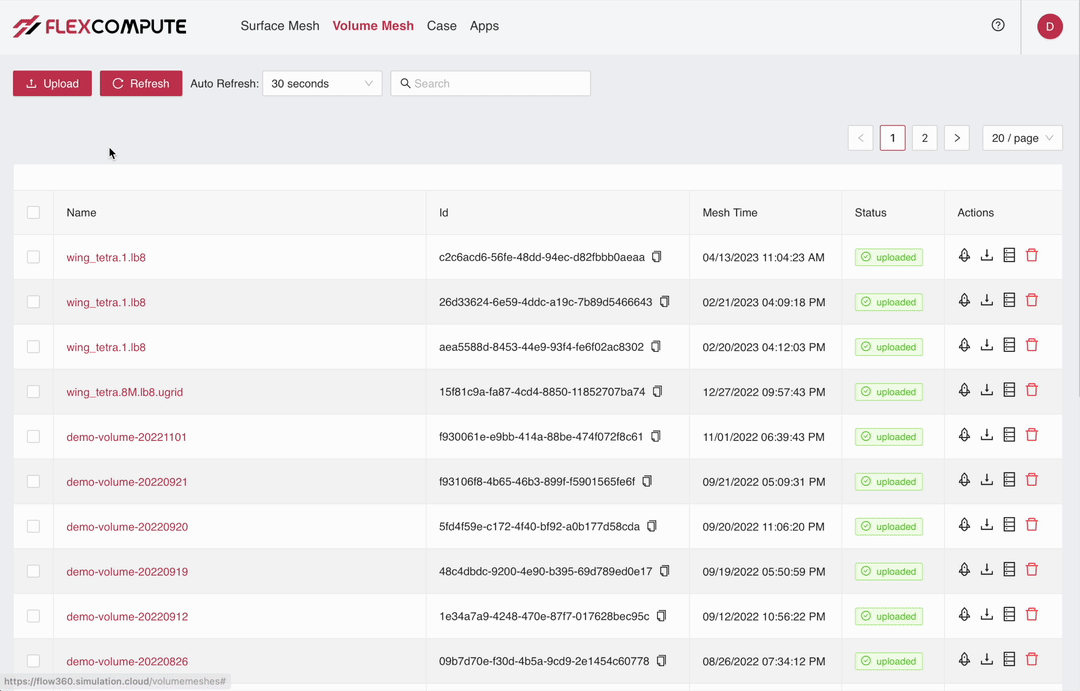
1.1.2. Submit a Case#
Below the Actions heading select New Case to provide simulation configuration details. Flow360 provides a step-by-step guide for solver settings. Within the following pages, enter the corresponding values provided and select Next to proceed.
Geometry
“Mesh Unit” select m
“Reference area” enter
1.15315“Moment Length” enter
[1.47602,0.801672,1.47602]Freestream
“Freestream velocity” enter
286“Angle of Attack, alpha” enter
3.06Boundaries
“Boundary Condition type” select NoSlipWall
“Boundary Condition type” select SlipWall
Continue selecting NEXT to proceed with defaults for the remaining pages. Enter text in the “Case Name” field at lower left and click Submit to start the simulation.
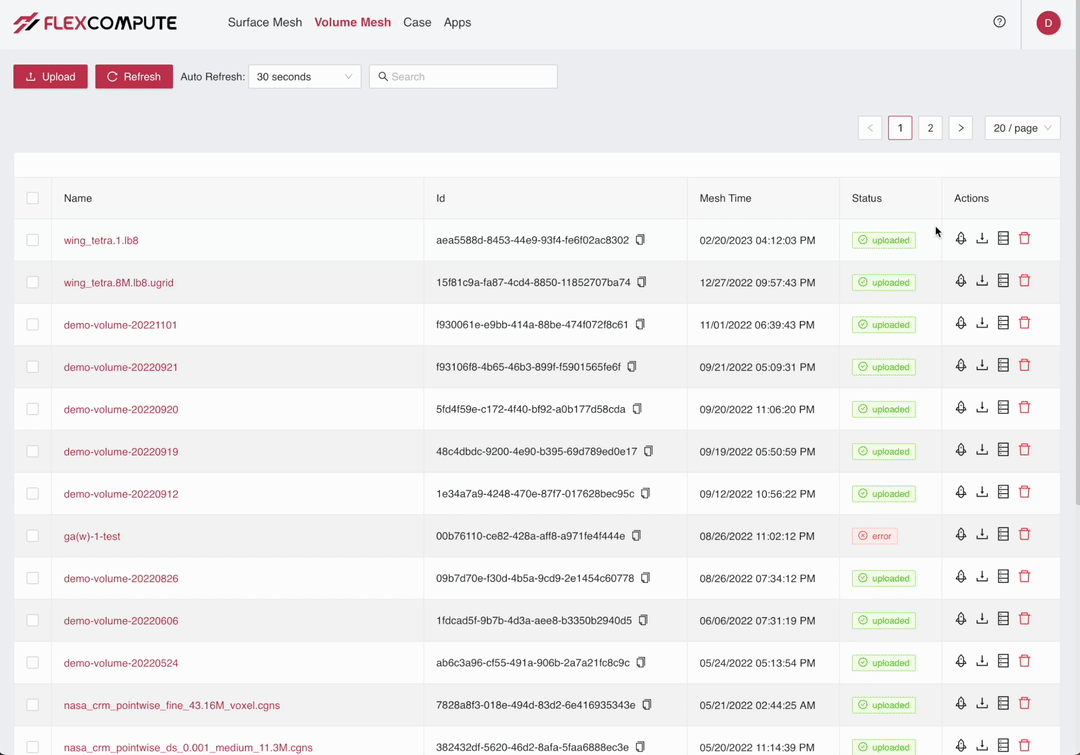
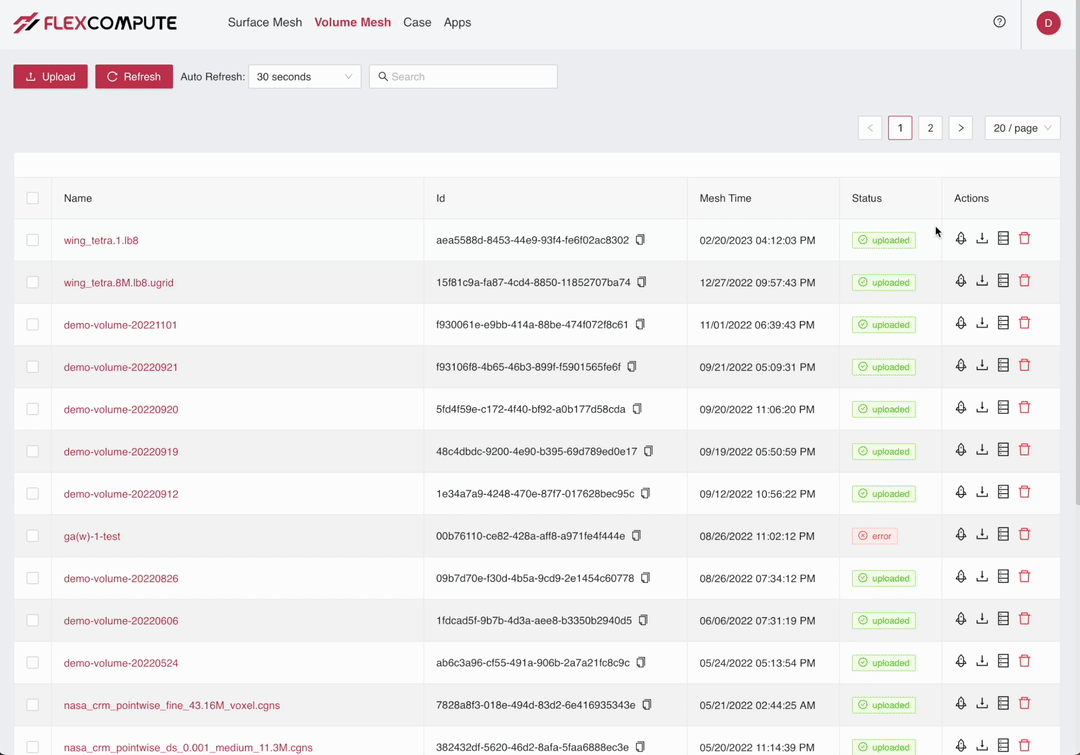
1.1.3. Review Results#
From the Case tab select the case link under the Name heading to review simulation results. The following tabs present real-time data from the simulation.
Description: case submission details
Convergence: plots of nonlinear residuals, CFL ramping, and linear residuals
MinMax: plots and tables of flow field variable extrema, for debugging
Forces: plots and tables of integrated loads, totals and individual surfaces
Visualization: interactive mesh, contours, and isosurface display