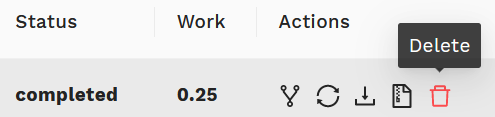1.1. Run CFD using Web UI: An example of ONERA M6 Wing
The Onera M6 wing is a classic CFD validation case for external flows because of its simple geometry combined with complexities of transonic flow (i.e. local supersonic flow, shocks, and turbulent boundary layer separation). It is a swept, semi-span wing with no twist and uses a symmetric airfoil using the ONERA D section. More information about the geometry can be found at NASA’s website. The geometry parameters are:
Mean Aerodynamic Chord (MAC) = 0.80167
Semi-span = 1.47602
Reference area = 1.15315

The mesh used for this case contains 113K nodes and 663K tetrahedrons, and the flow conditions are:
Mach Number = 0.84
Reynolds Number (based on MAC) = 11.72 Million
Alpha = 3.06°.
Reference Temperature = 297.78 K
1.1.1. Get CFD results in two simple steps
After you sign in, visit https://client.flexcompute.com/app/volumemeshes.
Step 1. Upload the Volume Mesh File:
To upload a volumetric mesh file, under the Volume Mesh tab click on Upload icon as displayed below:
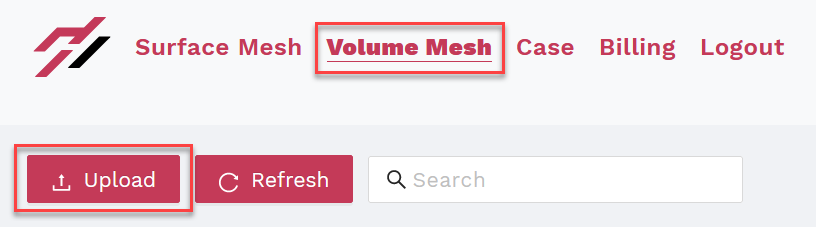
This will open a window as shown in the next figure. You need to upload two files here. The first is the volume mesh. Download an example mesh of M6 Wing here. The second is the mesh configuration json. Download one here. When uploading the mesh, be sure to set the Endianness to ‘little endian’ for this tutorial. More information on endianness can be found here. (Note: Mesh Name and Tags are optional. For Release History, the latest solver version will be used here by default.) Then click submit to upload and process your mesh. You can see the status of the mesh under the Status tab.
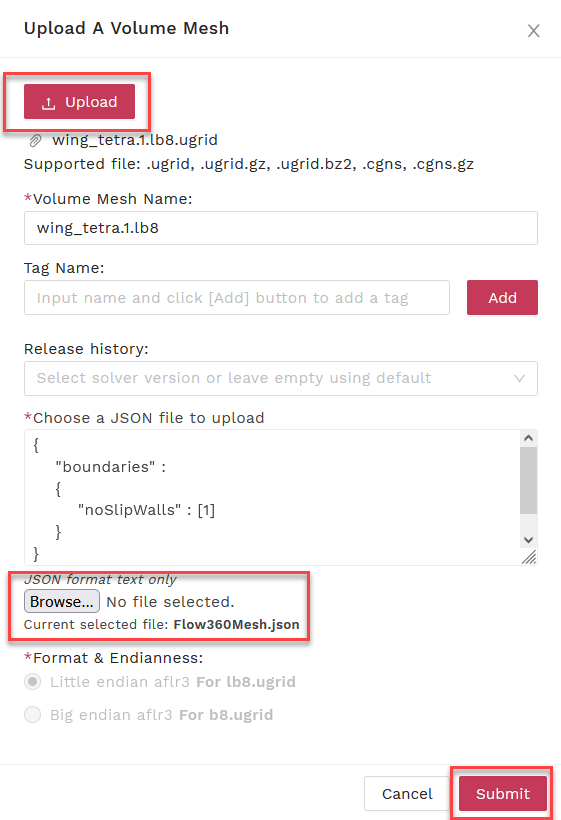
Step 2. Launch a CFD Case:
You do not have to wait for your mesh to be processed. Once your mesh is uploaded you can start the case submission process. To start a new case, click on the airplane icon under the Actions tab as shown below.
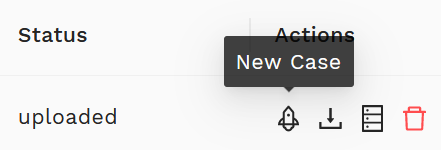
Once you click the airplane icon, the webpage will re-direct you to an interactive interface as shown below, to either generate a case configuration json online or upload a pre-configured json file.
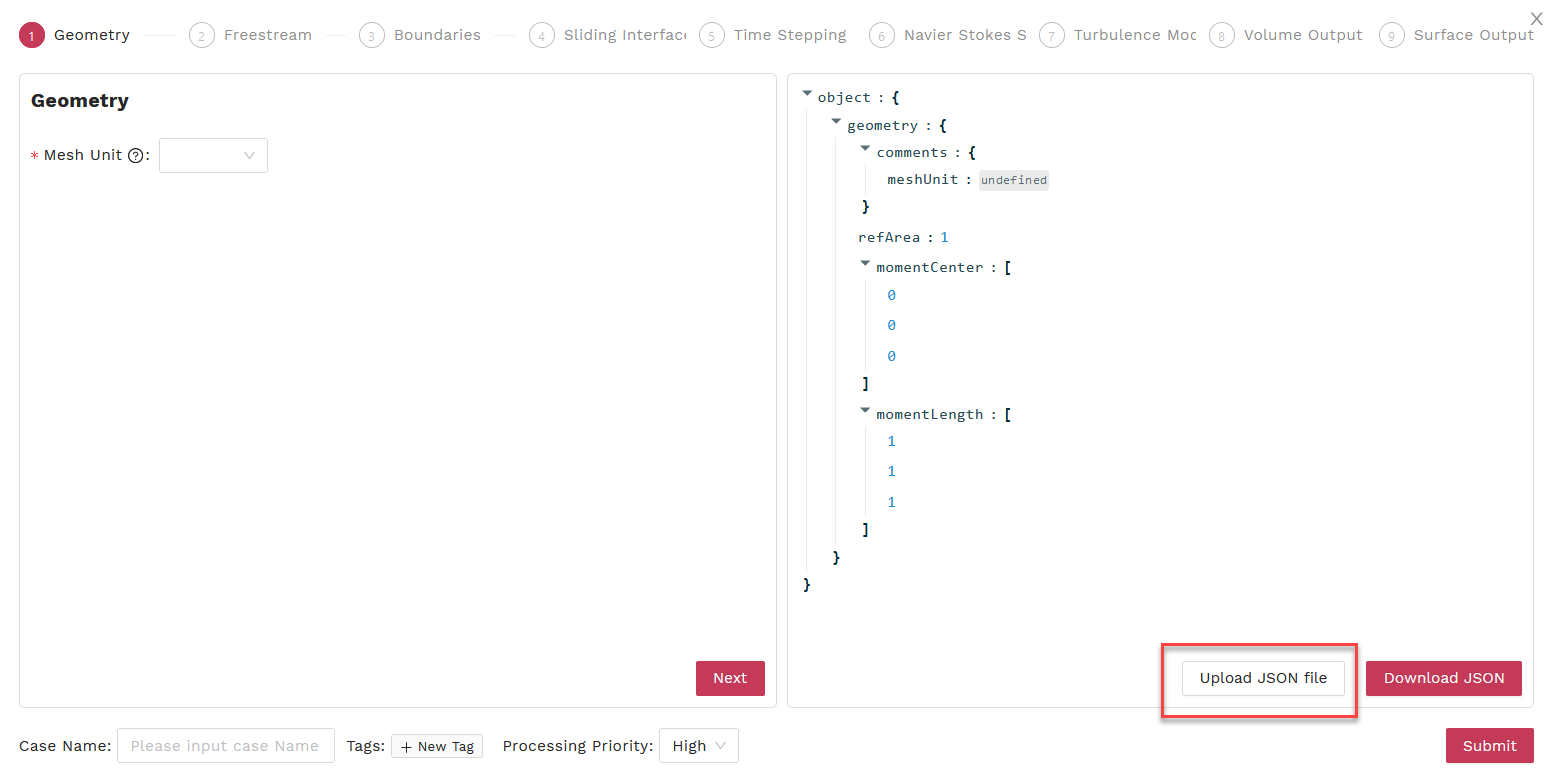
Please use this Flow360.json file for the current case, and upload it through the window as displayed below.
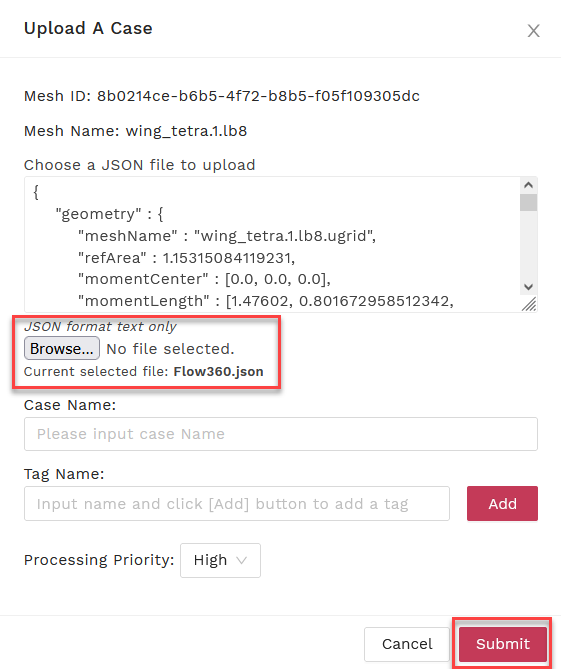
A full dictionary of configuration parameters for the JSON input file can be found here. You may also provide a Case Name and Tags to track your case later on. Hit Submit to run your case. Once the case is submitted, you can check the case status by clicking the Case tab.
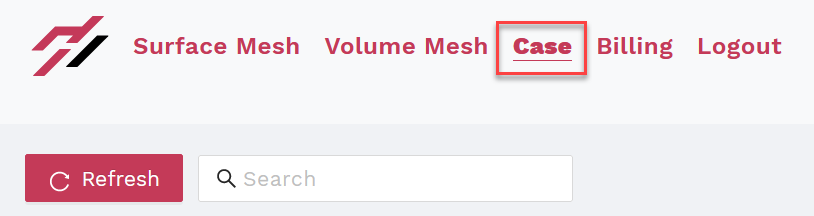
1.1.2. Advanced Functions
1.1.2.1. Visualizing the Results:
While your case is running, or after that, you can visualize the Residuals and Forces plot by clicking on your case name and viewing them under the Convergence and Forces tabs, respectively.

For example, the Forces plots for this case are:
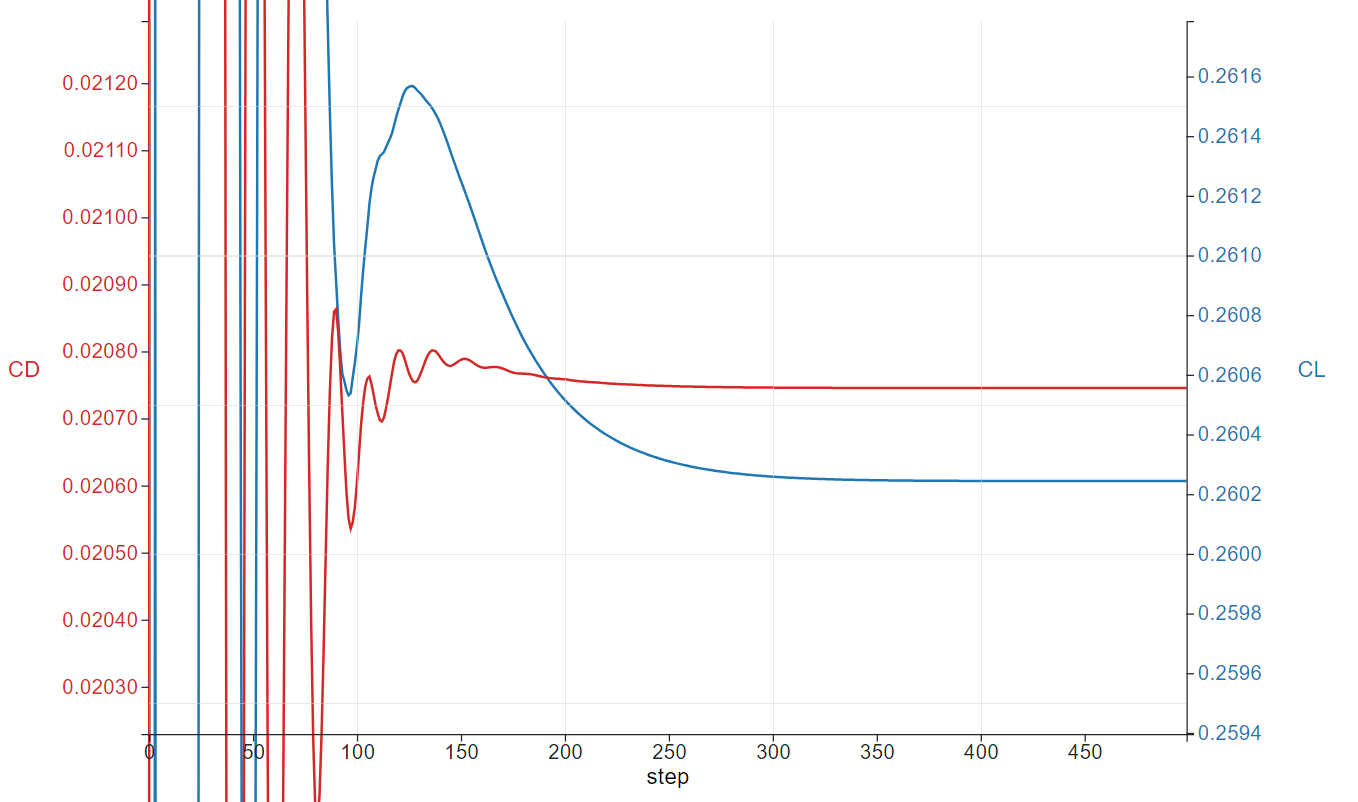
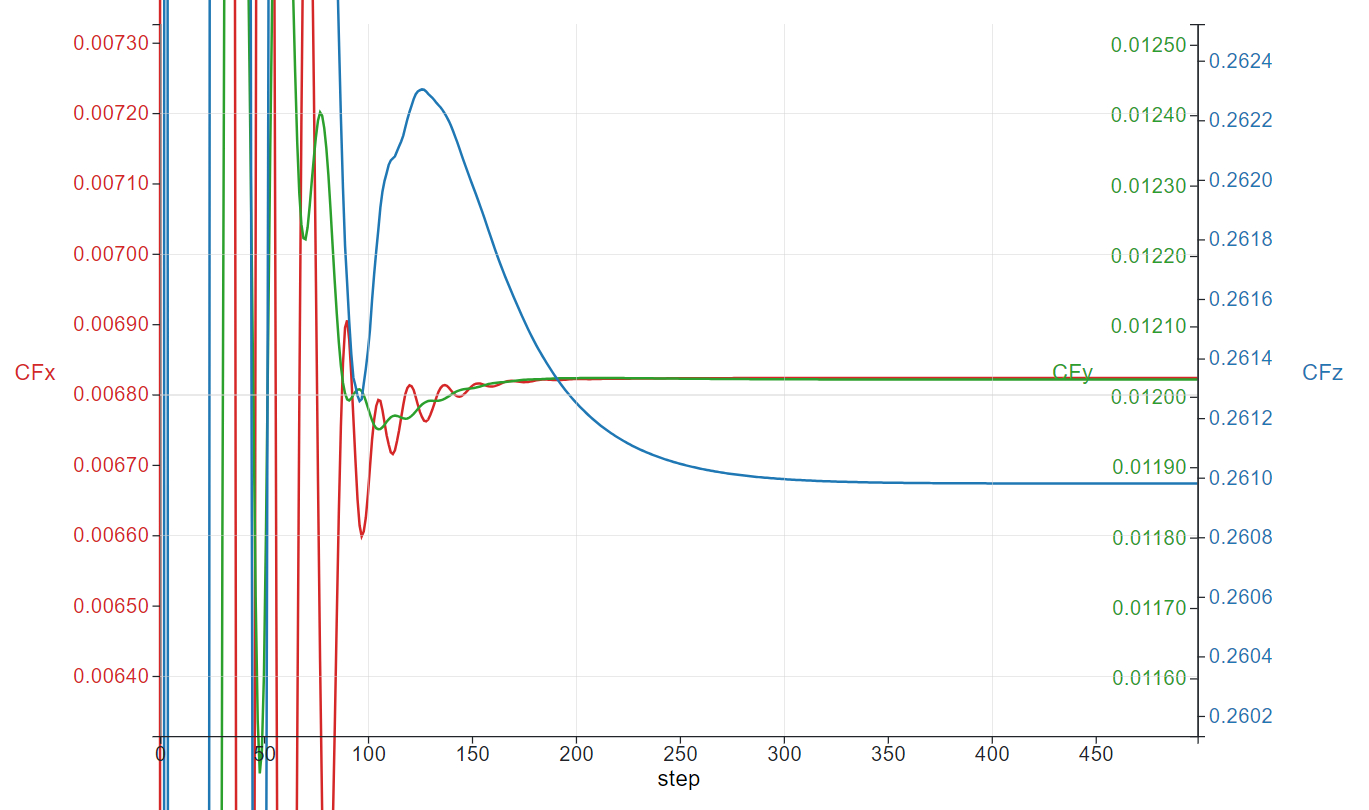
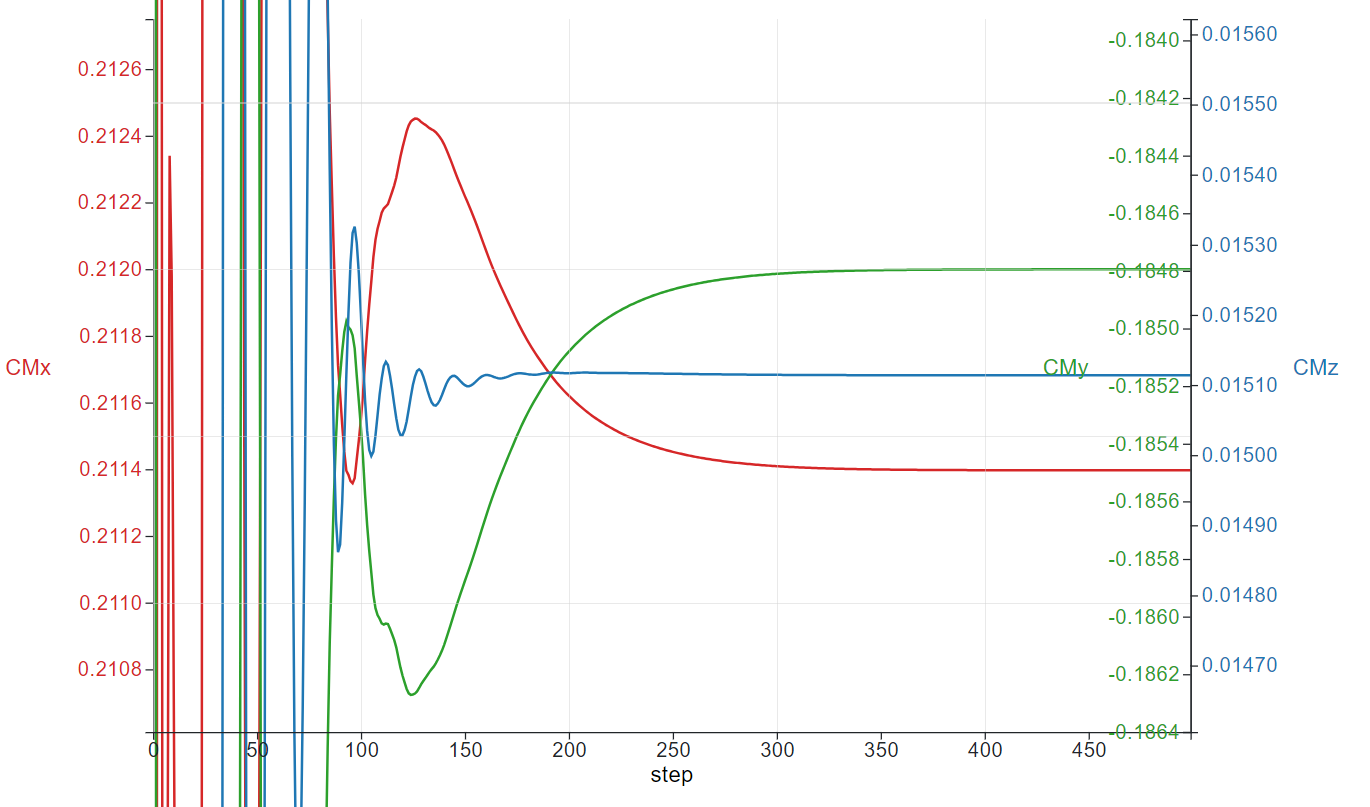
Once your case has completed running, you can also visualize the contour plots of the results under the Visualization tab. Currently, contour plots for Coefficient of Pressure (Cp), Coefficient of Skin Friction (Cf), Y+, and Cf with streamlines are provided.
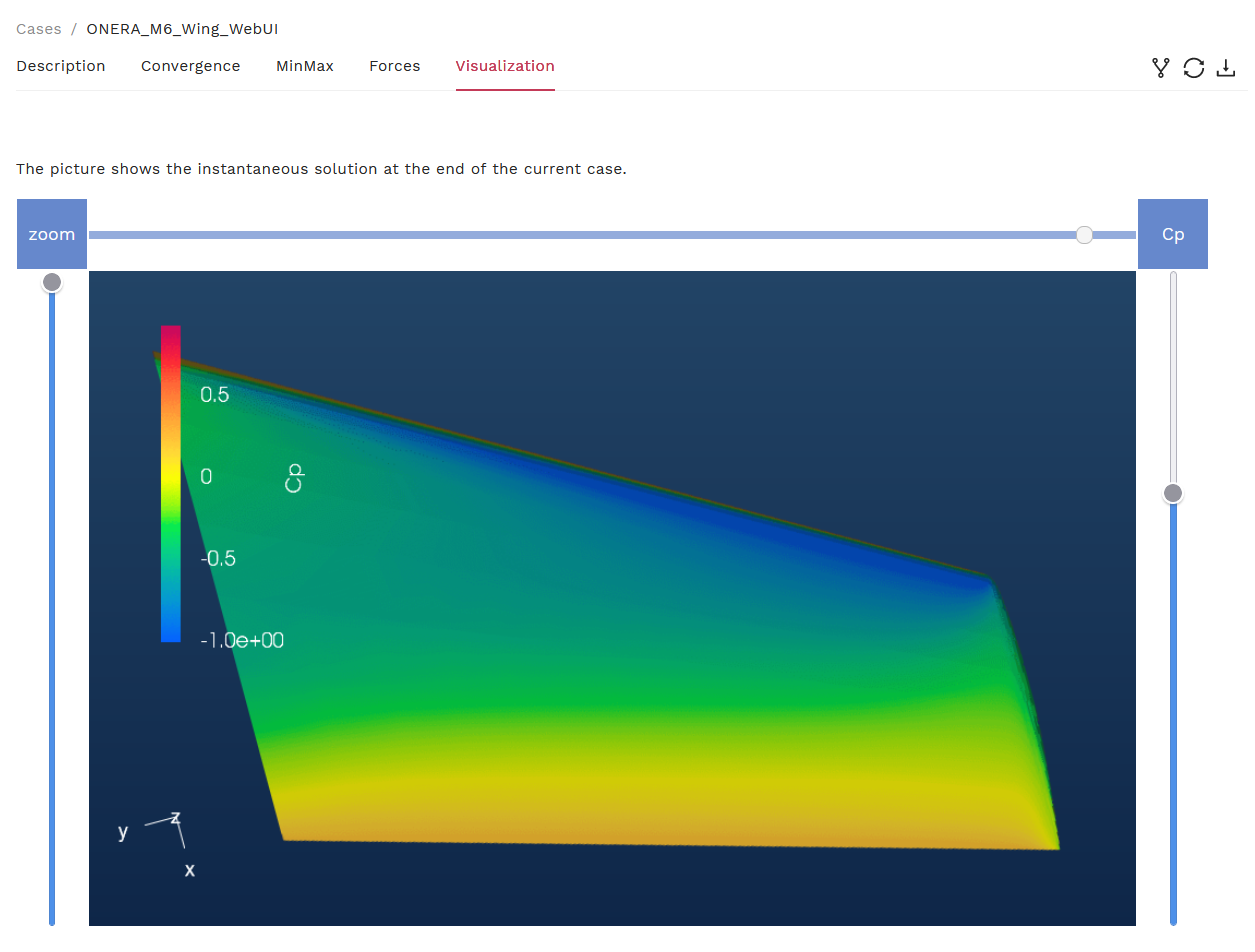
1.1.2.2. Downloading the Results:
Once your case has finished running, you can download the results (Surfaces, Volume and Log) by clicking the download arrow under the Actions tab.
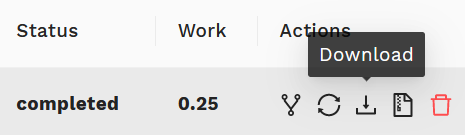
The Volume and Surface data can be post-processed in either ParaView or Tecplot, based on your selection of outputFormat in the Flow360.json file. And the Log file (solver.out) can be used to view the solver time and other run details.
1.1.2.3. Fork a Case:
You can also restart a case, to continue from the last point of the previous run, by clicking the Fork a Case icon under the Actions tab and change the parameters of your Flow360.json configuration file according to your needs or upload an entirely new configuration file.
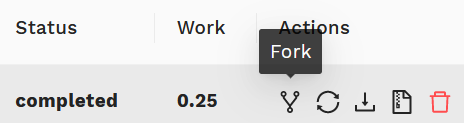

1.1.2.4. Deleting a Mesh/Case:
You can delete a mesh/case by clicking on the trash can icon under the Actions tab. (Caution: You will not be able to recover your deleted case or mesh files including its results after your deletion.)